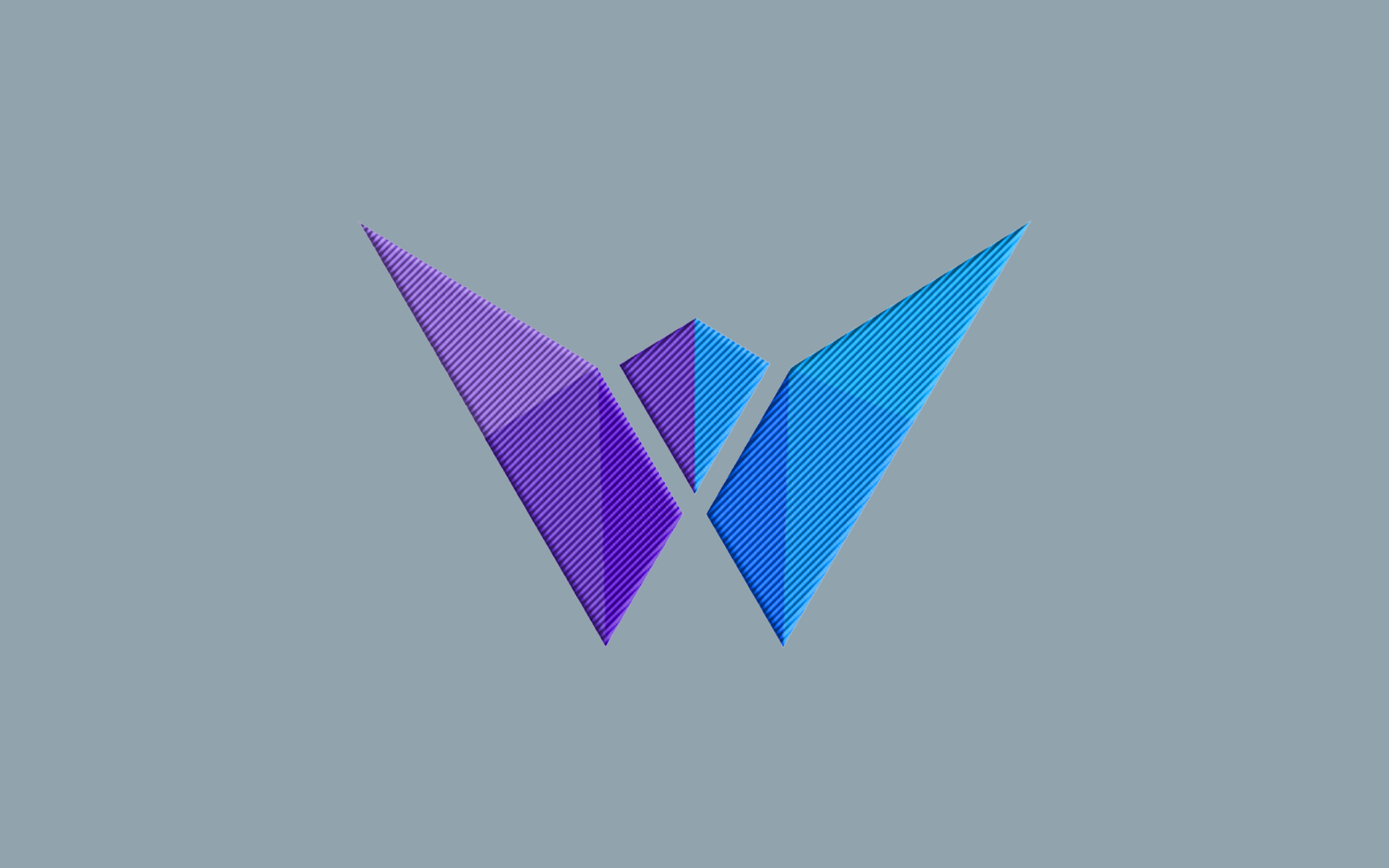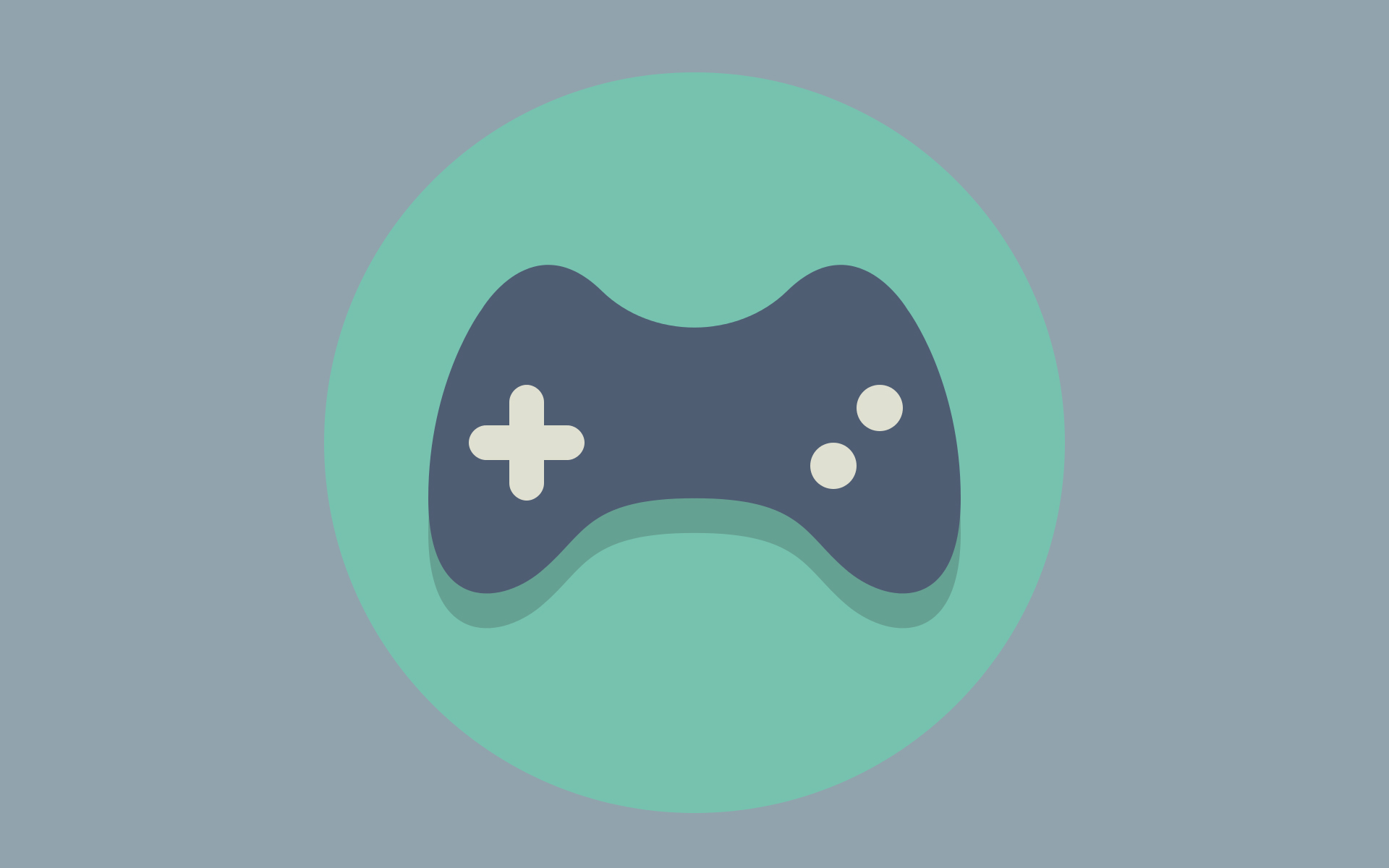Windows 10 Disk Expansion Problem
How To Fix Windows 10 Disk Expansion Problem? How to Delete Recovery Partition?
If you are having problems during the disk expansion process while using Windows 10, review our article and follow the steps below in order.
Before you begin the steps in this guide, make sure you meet the following prerequisites:
-A clean install of Windows 10 for VDS or Dedicated Server
-A user login with Administrator permissions active
Now that we are sure that our server is ready, let's first examine the problem(1-2) and then the solution(3-4);
1- This problem usually arises when users want to perform Disk Expansion, when there is already an unformatted disk space, because the volume expansion text is grayed out, they cannot perform any operation.
First, open Start -> Computer Management to examine this problem at its source. When you choose Storage-> Disk Management on the left side of the window that opens, you will reach the screen where you can access information about all your disks.
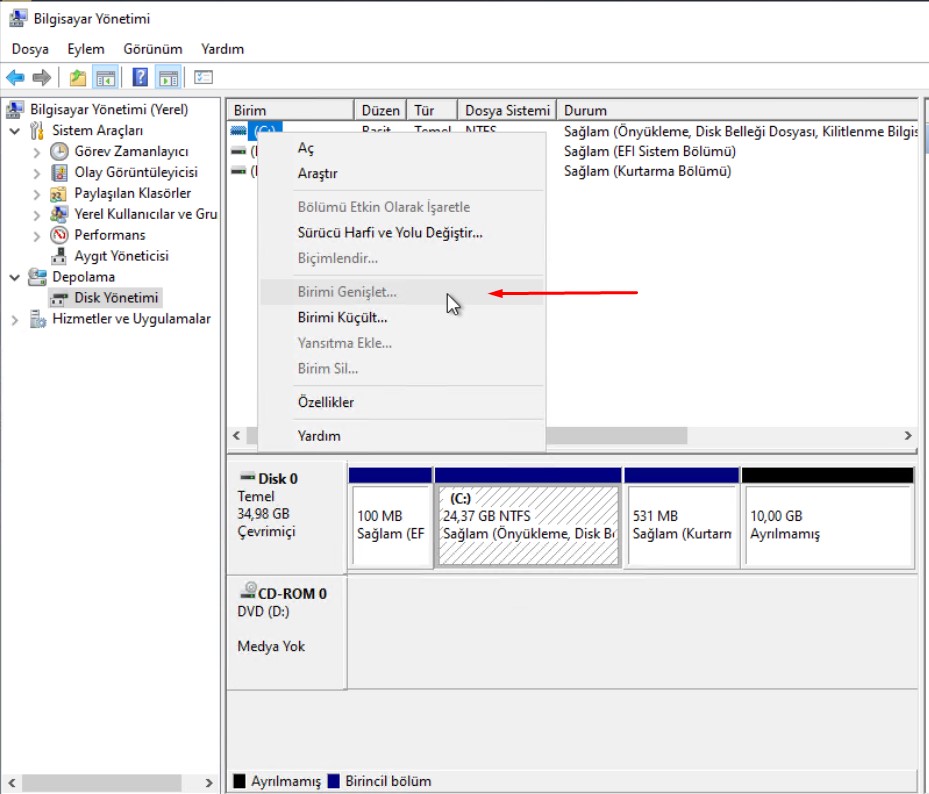
2- Normally, to expand the C drive, we need to right-click on the C drive and give the expand volume command. However, Windows operating systems do not allow this operation if there is another reserved space between the drive to be expanded and the new volume, and expand the volume cannot be selected. If your main disks such as D-E have intervened, you need to backup the disks first, then delete the disks in the same way as the following method, and finally expand the C disk.
We will examine how we can remove the Recovery partition, which is often encountered between two volumes during this expansion.
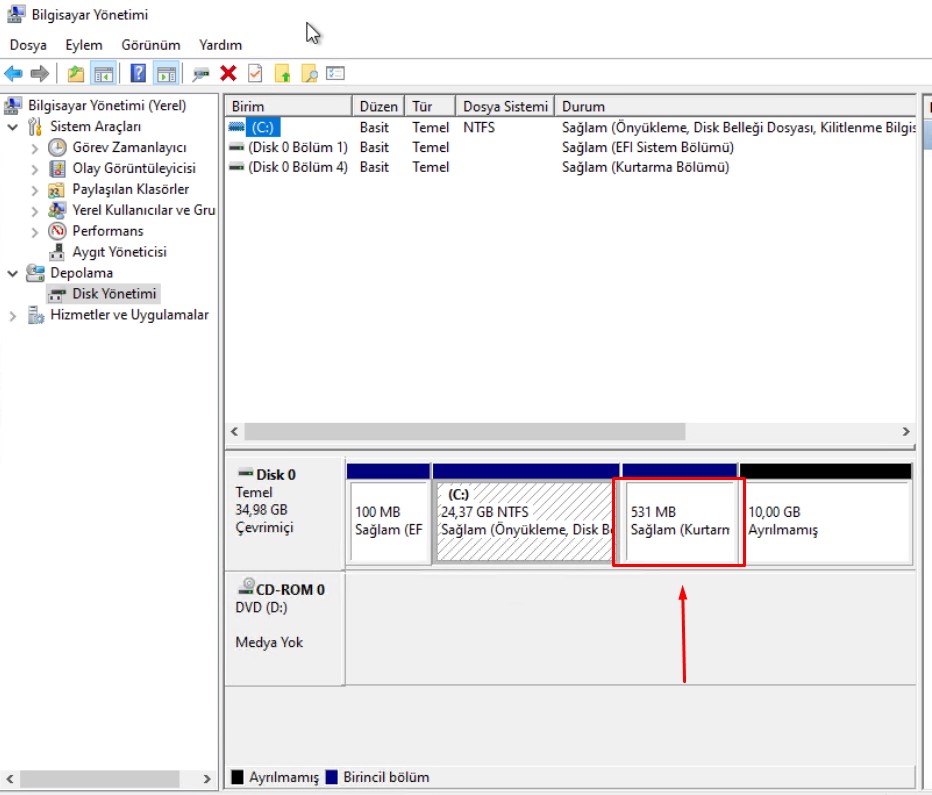
3- For the solution, follow the steps below carefully and in order.
- Run the Command Prompt as an administrator.
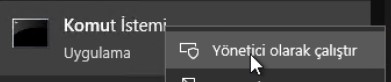
- Run the Diskpart application by typing Diskpart in the Command Prompt.
- Type rescan in the Diskpart section and press Enter. This will rescan the available drives and partitions.
- Then you can view all hard disk drives by typing list disk
- Select the disk with the partition you want to remove. The command will be: Select disk 0
- Then press Enter.
- You can view all created and appropriate partitions by typing List partition and pressing Enter.
- Then I would like you to write the part you want to delete with a command like this: Select partition x
(Instead of x, you will need to type the name of the recovery part in the list.) - Then press Enter.
- Finally, by typing delete partition override and pressing Enter, our process ends.
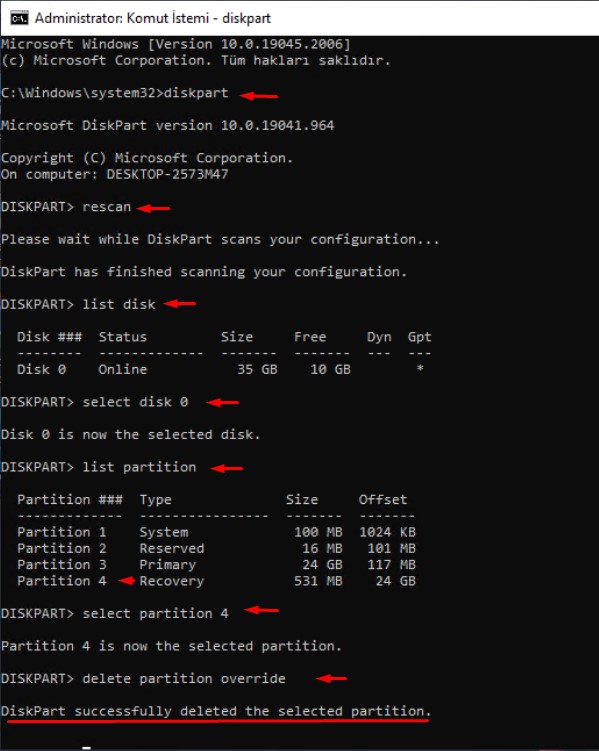
4- Yes, we have now deleted the Recovery partition, now let's easily do the Disk Expansion that we tried to do in the first step.
We saw that the volume expansion is Active by right clicking on the C drive, we immediately left click and then we finish the process by doing the next - next to expand it to the whole area.
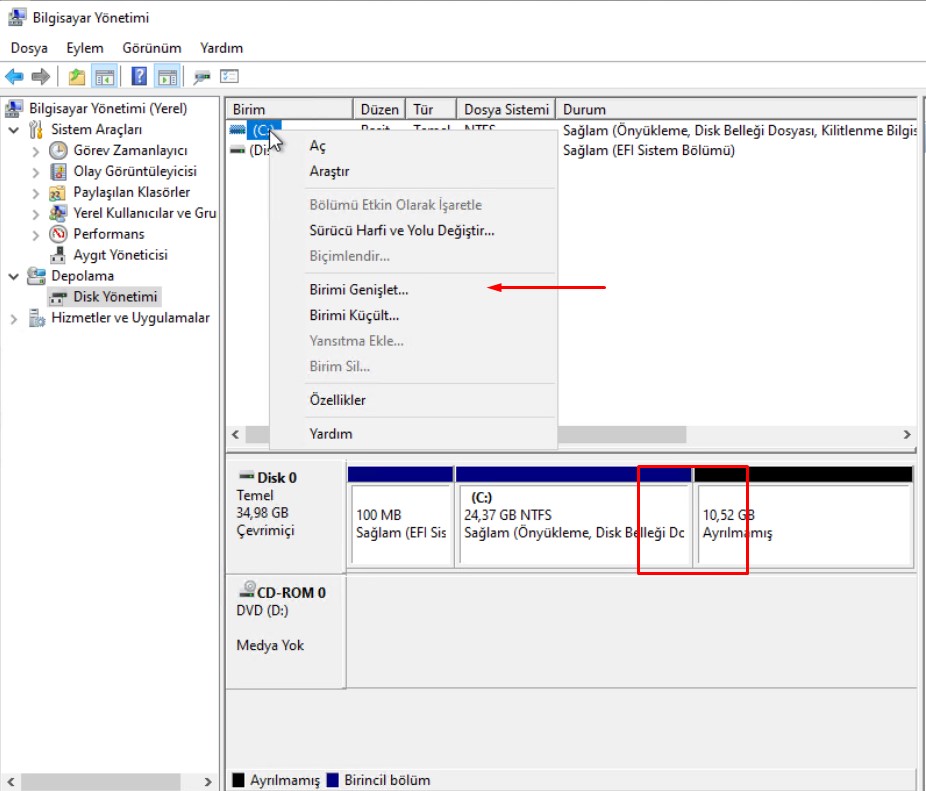
Disk expansion will be completed shortly. Installation time may vary depending on the performance and resources of the server, but it is not expected to take very long.

Congratulations, you have successfully solved the Windows 10 Disk Expansion problem.
----------------------------
If you want us to give you technical support as VDS Server Technologies, simply open a Ticket from your Customer Panel or contact us via Live Chat
----------------------------
Support
Our communication channels where you can reach us at any time if you need any help