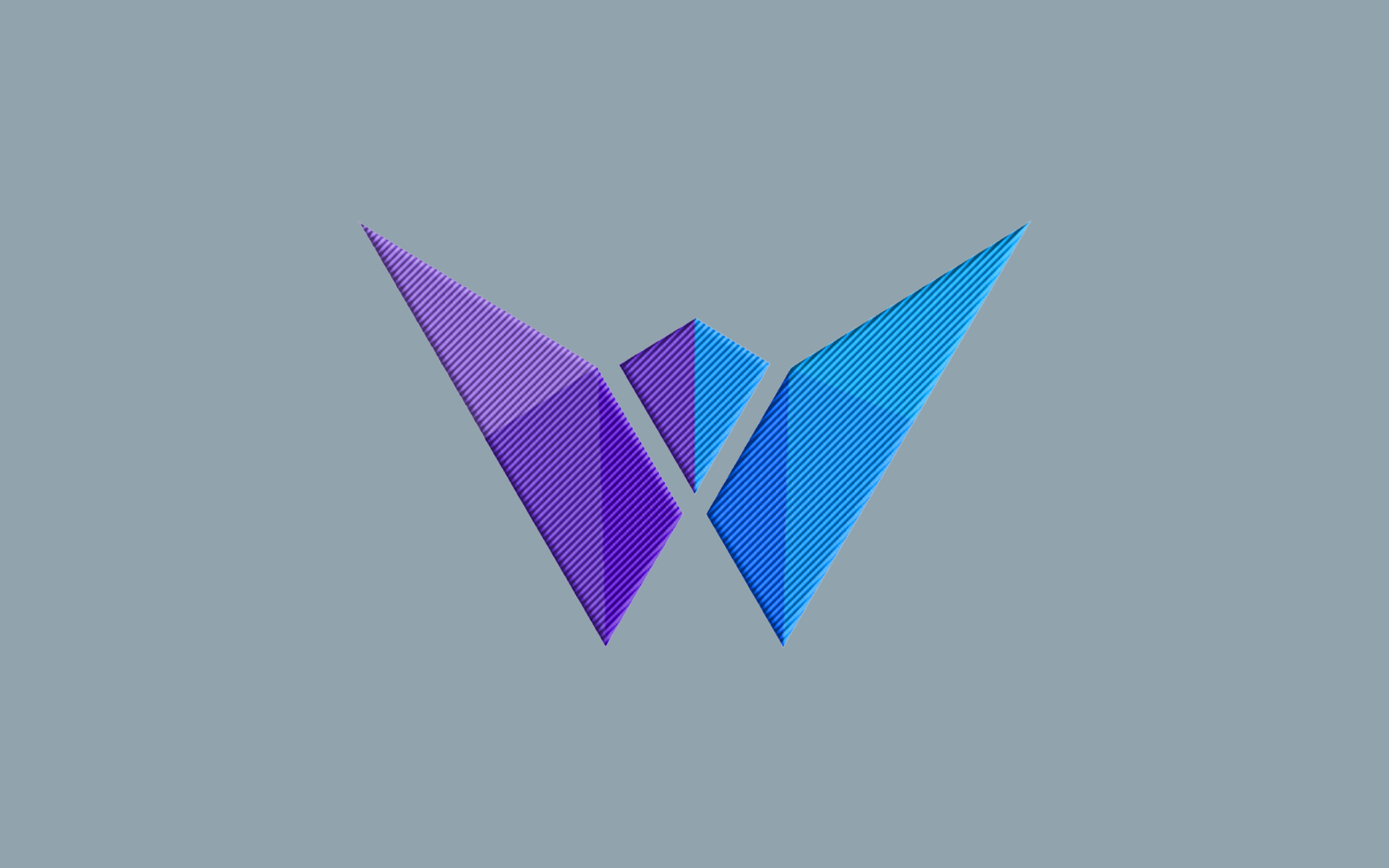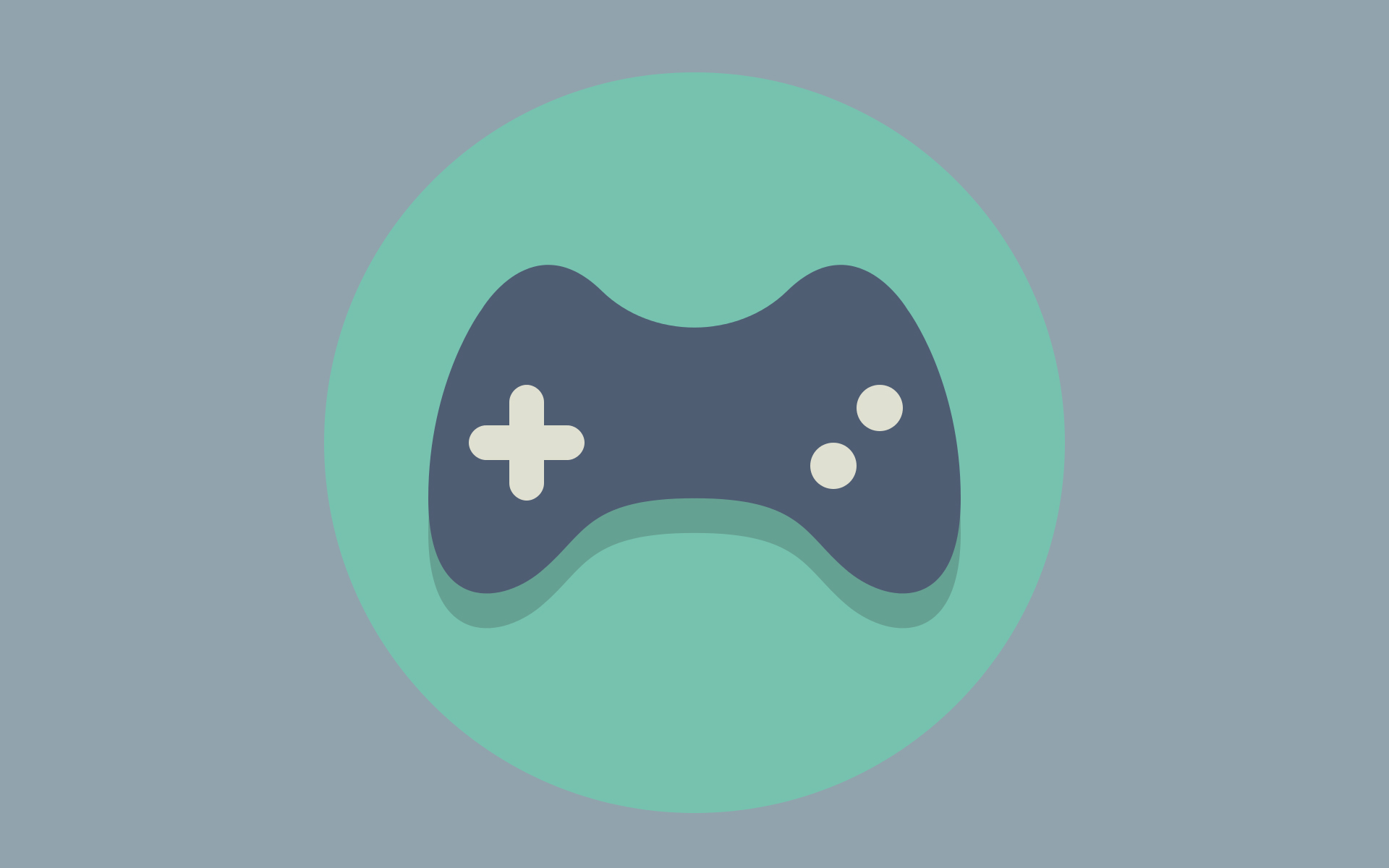Windows Server 2012 - Change Administrator Password
Adding User or Changing Password is a bit more technical issue since Windows Server 2012 is a more administrative style operating system than other operating systems.
In this article, we tried to explain how you can change your password in 8 Steps with visual support.
1 - We open the Server Manager, where you can manage many basic technical operations. Located right next to the start button

2 - We click on the Computer Management field under the Tools tab, and we expect a new window to open.
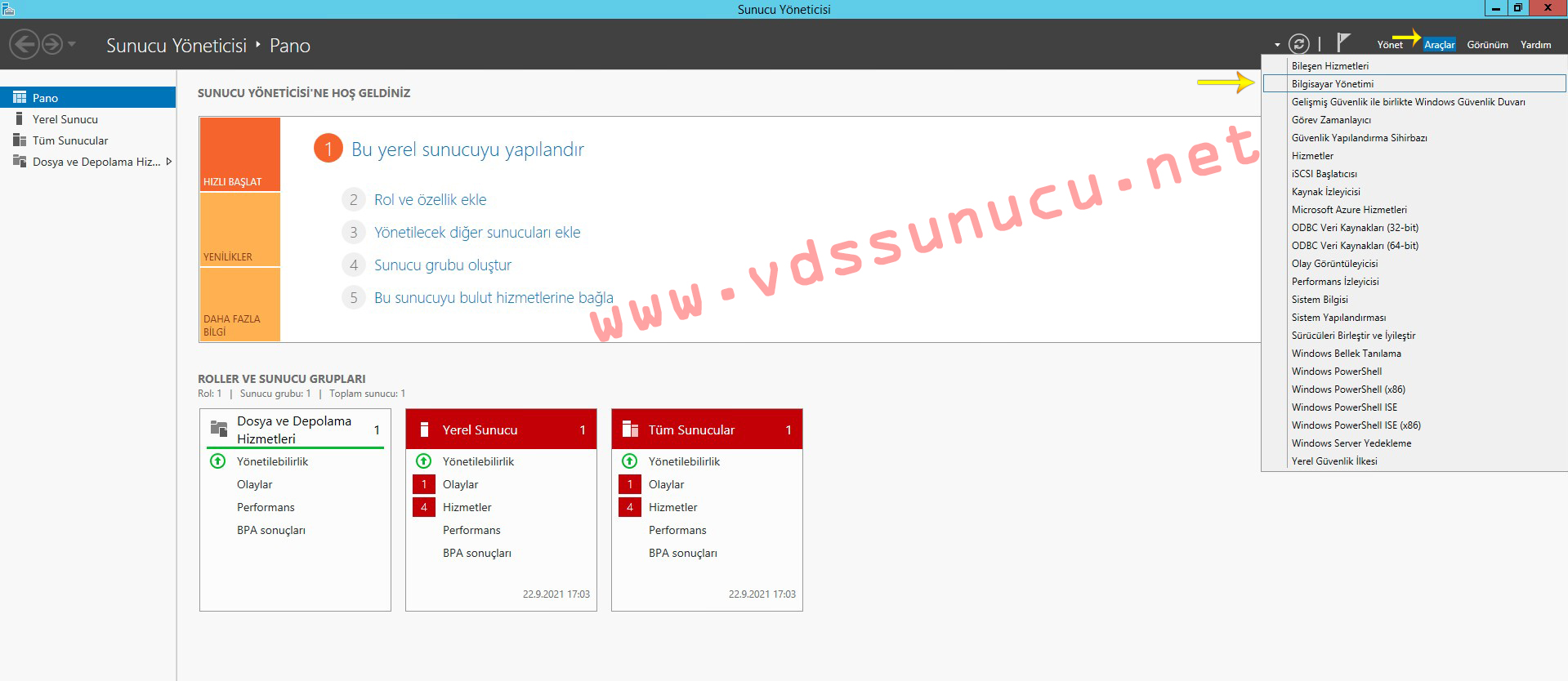
3 - Click the Local Users and Groups tab on the left.
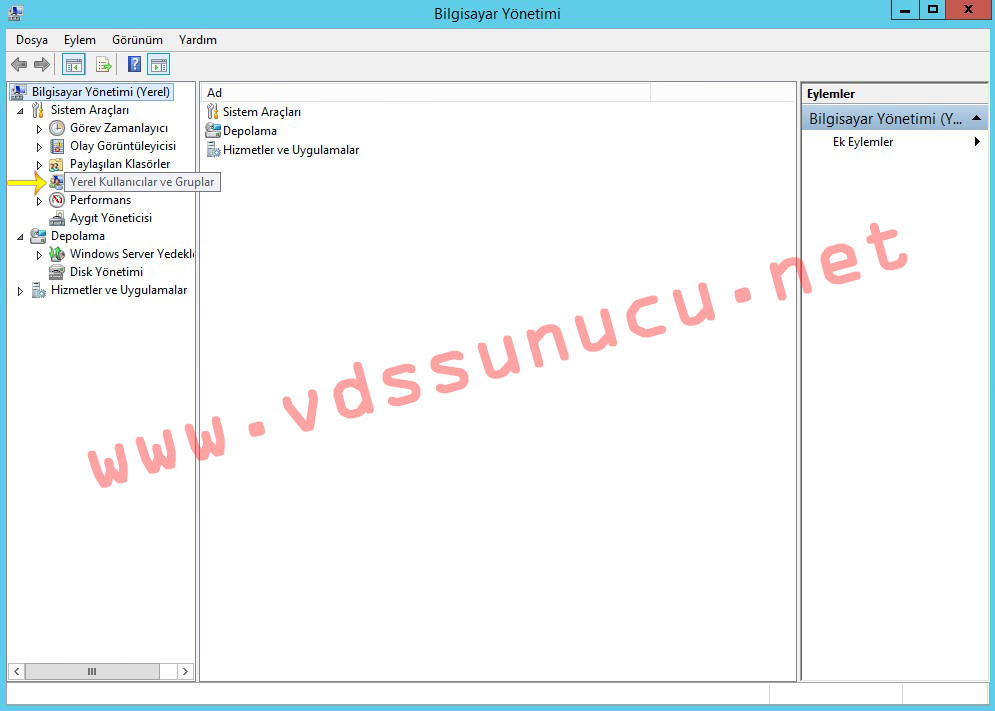
4 - We continue by clicking on the Users tab that opens in the middle window
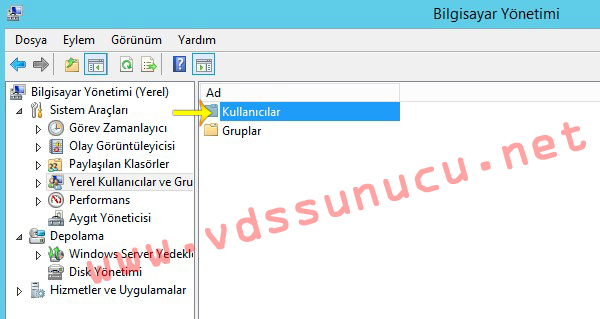
5 - In the standard, you will have the Administrator user, right click on this tab and select Set Password in the tab group opened.
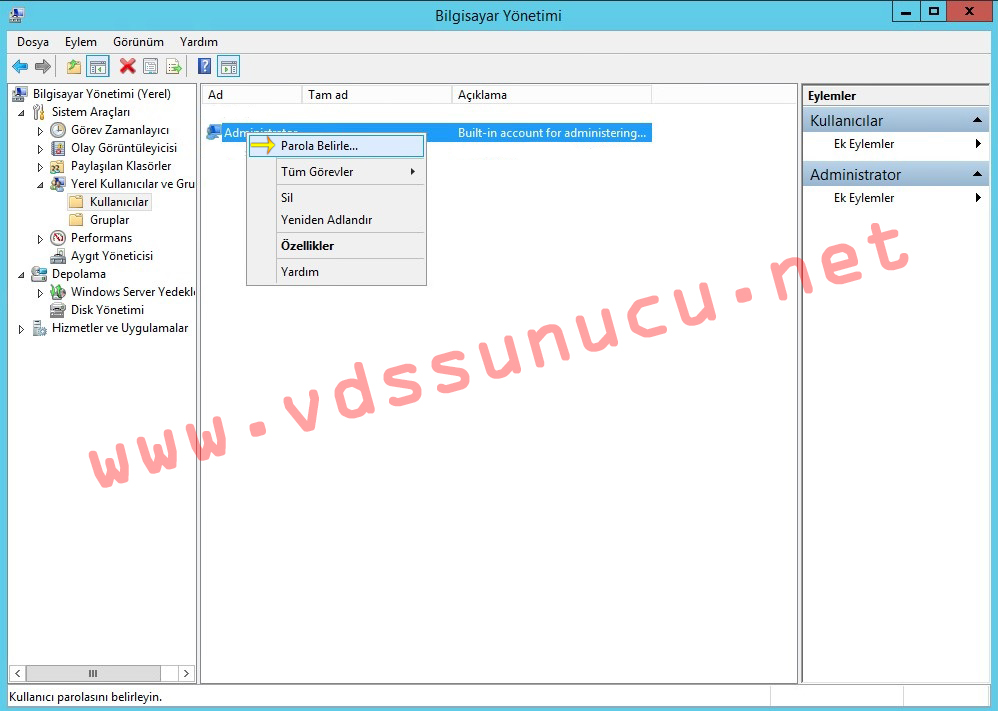
6 - At this stage, we will come across a number of security warnings, read carefully, we click on the Next button without forgetting that this setting you have made is irreversible.
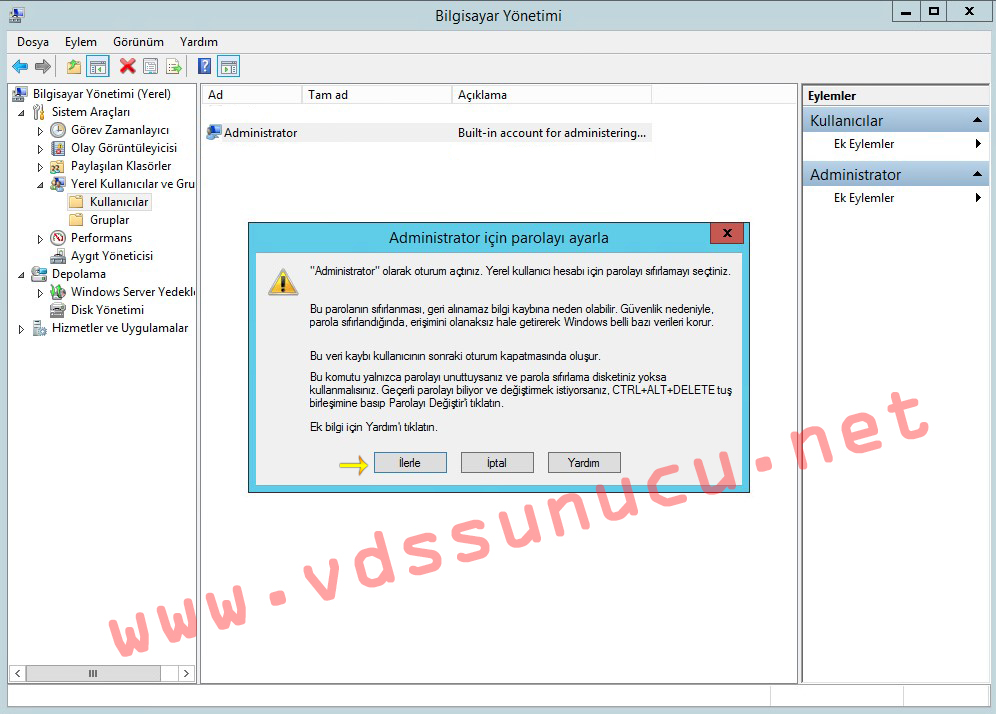
7 - Set a password that will keep your security at a high level, that you should not share with anyone, and record it according to your own methods. Remember, the password you will type at this stage will not appear on the screen, make sure you click correctly.
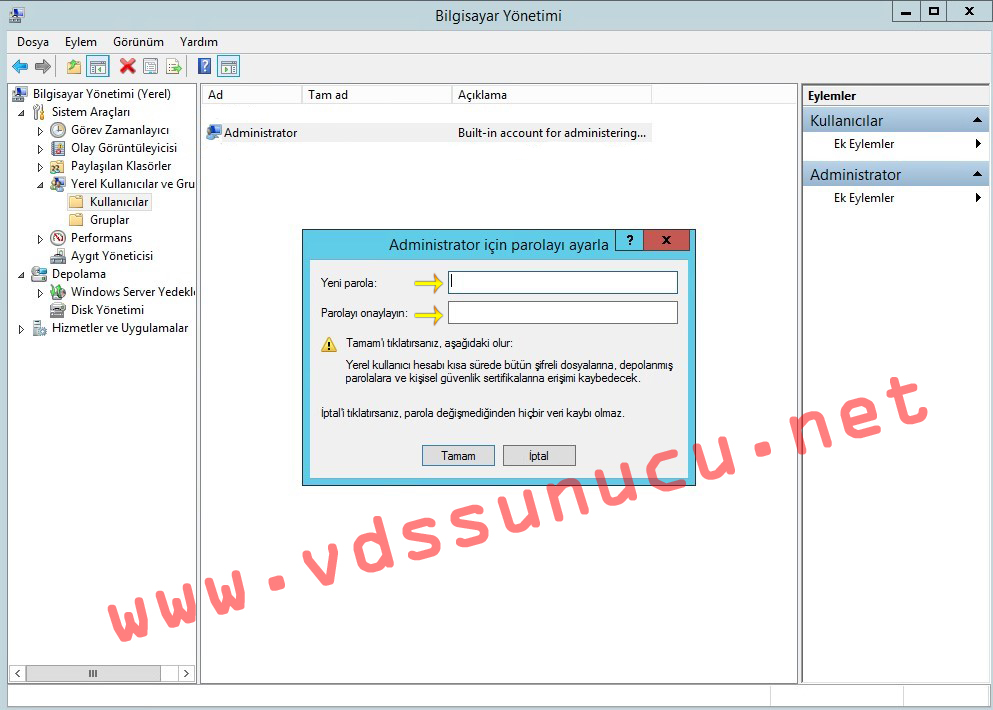
8 - You did it! Your password has changed, you can change your password again and again without needing your old password before you log out of the connection. However, if you log out of the connection, you will need your new password.
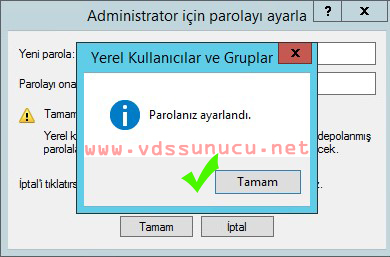
----------------------------
Support
Our communication channels where you can reach us at any time if you need any help